Last Updated on 11 months by On Trends Gear
We unanimously acknowledge that smart TVs represent one of this era’s most convenient technological progressions.
They permit us to explore the internet, stream content on demand, and reach social media.
So, we understand your frustration when your Android TV WiFi keeps turning off or declines connection to the Wi-Fi network.
However, there’s no need to worry, as this problem is more common than you think. This guide will examine all potential methods to resolve the Wifi Keep Turning Off.
This will ensure uninterrupted access to internet-oriented services on your Android TV.
Table of Contents
Common Wi-Fi Problems for Android Smart TV.
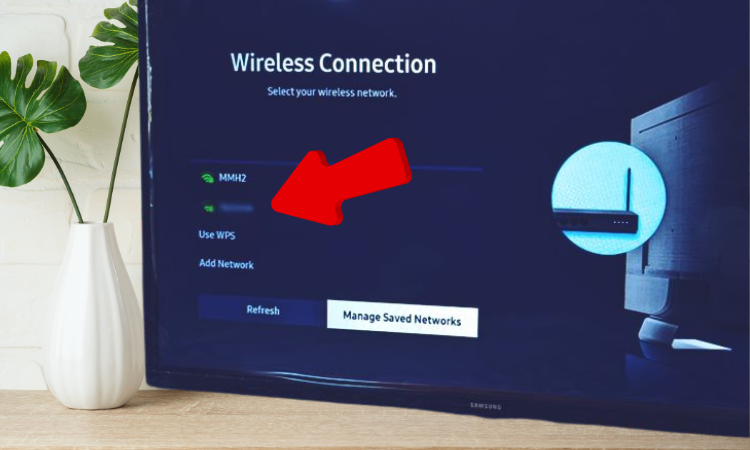
If your Smart TV lacks internet connectivity, despite the other devices on your home Wi-Fi network having internet access, the issue probably isn’t your network router or modem.
It’s likely the TV’s firmware problem that remains unfixed. Other potential problems include:
Unreliable Wi-Fi Connection and Network Overload
Basic Wi-Fi routers can handle numerous connected household devices simultaneously, but this diminishes the available network bandwidth.
With several devices connected to your Wi-Fi, the router might struggle to provide sufficient bandwidth to your smart TV, especially during streaming.
Problem with VPN
Using a virtual private network (VPN) on your Smart TV to access geo-restricted streaming content or for privacy reasons might cause problems.
The VPN’s “kill switch” is a security feature that immediately disconnects internet access if a network or server issue occurs.
Disconnecting temporarily from the VPN or uninstalling the VPN program should resolve the problem.
Mismatched Wi-Fi Band
Inconsistent support for your router’s wireless band could be another reason why your Smart TV lacks internet access despite being on Wi-Fi.
Most dual-band routers operate at 2.4 GHz frequency, as required by 802.11 b/g/n/ax standards.
Any Smart TV manufactured in recent years should easily connect to a 2.4 GHz Wi-Fi network without extra equipment.
Fix WiFi Keep Turning Off on Android Smart TV
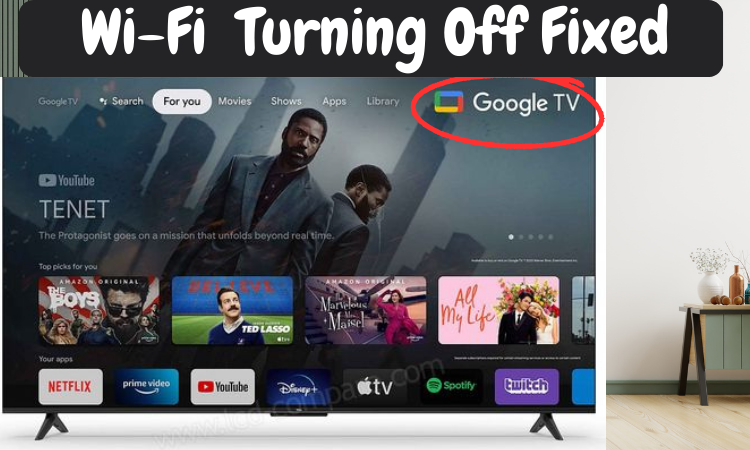
Initial Workarounds
Sometimes, a simple restart or turning off your TV can alleviate minor connectivity issues.
Give this a shot, as it has worked for many users in restoring their Wi-Fi connections, albeit temporarily.
Hard Reset Your Android TV
When initial workarounds fail, it might be necessary to perform a hard reset on your Android TV.
This process will reset all configurations on your TV, including Wi-Fi drivers. Be cautious, though, as this step erases all personalized settings.
Permanent Fix for Wi-Fi Issues
Should the previous steps not yield a permanent solution, it’s time to delve into more advanced troubleshooting.
However, before proceeding, please be aware that opening up your TV might void its warranty.
If your TV is no longer under warranty, follow these steps to potentially resolve the issue:
- Place your TV on a flat surface or its back, with the panel facing downwards.
- Use a Phillips screwdriver to carefully remove the screws as indicated on the back cover.
- Gently pry open the back cover, taking care not to force it and potentially damage any clips.
- Begin by lifting the back cover slightly from the TCL logo area.
- Locate the Wi-Fi module cable running down towards the main board.
- Use a soft brush to gently remove dust from the Wi-Fi module and both connection endpoints.
- Use an alcohol swab to clean the dust from the tip of the brush and continue cleaning.
- Gently remove the connection cable from the Wi-Fi card.
- Use an alcohol swab to clean the contacts on both ends of the connection.
- Reconnect the cables to their respective sides securely.
- Optionally, you can improve Wi-Fi signal quality by cleaning the Wi-Fi antenna module with an alcohol swab and brush.
- Carefully put the back cover back in place, ensuring proper alignment.
- Reconnect the speaker and sensor connectors.
- Tighten all the screws back into their holes to secure the back cover.
Fix Wifi not Showing or Connecting.
If you are looking for a quick fix for your Wi-Fi network, here are 3 methods that will help you resolve the issue:
Method 1: Quick Reboot and Network Toggle
The first method is as simple as it gets. To kick things off, unplug your TV for a solid 10 seconds, then plug it back in and power it up.
Now, head to the settings and navigate to the ‘Network & Internet‘ section.
Toggle the WiFi option off and then back on. After doing this, try connecting to your WiFi network.
Method 2: Setting Date and Time
If the first method doesn’t work, don’t sweat it. Let’s move on to method number two.
Head to the settings again, and this time look for ‘Date and Time.’
Depending on your TV, you might find this under ‘Device Preferences.’ Ensure that your date and time settings are set to ‘Automatic.’
If your date and time are still incorrect, try switching to manual settings and adjust them according to your region.
Method 3: Forget and Reconnect
Alright, if the first two methods didn’t do the trick, we’ve got another one for you.
Open your WiFi settings, find your network, and tap on ‘Forget Network.’
After that, toggle your WiFi off and on again. If your WiFi network still doesn’t show up, tap on ‘See All’ networks.
Locate your WiFi network, input the correct name and password, and connect.
Contact the Support Team
If your Android TV is not connecting to Wi-Fi even after trying the mentioned solutions, contact the Android TV support team for help.
If necessary, they might request you to drop off the TV at their location for a physical check.
If the TV’s internet access issue cannot be resolved by the team, reach out to your ISP to check for router or Wi-Fi setting problems.
Conclusion
Following these procedures might help you regain a Wi-Fi connection on your Android TV.
If the issue persists despite your attempts, it could suggest a damaged Wi-Fi card.
In such instances, think about acquiring a replacement Wi-Fi card from online marketplaces such as eBay or Amazon.
Ensure the card has the correct component number for your TV model. Additionally, reach out to the customer care teams of the respective devices for issue assistance.
We trust our article helped you resolve the Wi-Fi issues on your Android Smart TV.