Last Updated on 2 years by On Trends Gear
If your monitor is broken or you don’t have access to one, you might want to learn how quick ways to turn a laptop to monitor.
It’s good that laptop screens may readily be used as monitors. An additional laptop can be used without access to an extra screen like that provided by a second monitor.
Here are ways you can turn a laptop to monitor.
Table of Contents
How to Extend Your Laptop Display on Windows 10
First, if you want to use your laptop as a monitor, you’ll need a display cable connecting your laptop to a monitor.
Find the proper cable for your monitor and connect it to your laptop.
Open Settings, then select Display. Display settings may be accessed by right-clicking on your desktop and selecting ‘Display Settings’ or pressing ‘Windows key + P.’
Suppose the connection between your laptop and your monitor has been appropriately established.
In that case, you should be able to view two or more numbered screens in the space designated for “Select and rearrange displays.”
If it does not work, you may force Windows to look for another display by clicking the “Detect” option.
If you are confused about which Display is which, you may click the ‘Identify’ button, and a number will appear to represent each screen.
You may also reorganize your displays to fit your needs better; however, after you are finished, you will need to ensure that you click the “Apply” button.
Once you have scrolled down, a dropdown menu will appear. From this menu, choose the option that says “Multiple displays.”
From this point forward, further alternatives may be selected; however, the one that we will be concentrating on is titled “Extend these displays.”
Expand your Display by selecting this option, and then choose the screen you want to use as your primary Display from the options.
How to Extend Your Laptop Display on MacOS
Checking the ports on your MacBook is the first step in determining whether or not you need an adapter to attach another monitor to it.
After determining which solution is most suitable for the task, proceed to the next stage by connecting the cable to your Display.
Select the ‘Arrangement’ tab by going to the Apple menu and selecting the ‘System Preferences > Displays’ option.
When you finish reorganizing your displays, you need to ensure that the option for Mirror Displays is not checked.
To change the Display that serves as your primary workspace, you must move the menu bar to the screen you wish to use.
Turn your laptop into a tri-screen productivity powerhouse with this attachable dual monitor
Wishing for an extra screen for your laptop or turn your laptop to monitor? Mobile Pixels Deux Plus Portable Monitor is a multifunctional and portable dual-screen laptop monitor that allows you to quickly build a personal mobile,
You can opt for a dual screen to the left or right of your laptop monitor, or clip two TRIOs together for a triple-screen viewing.
How to Use a Laptop as a Monitor For Your Windows 10 Desktop PC
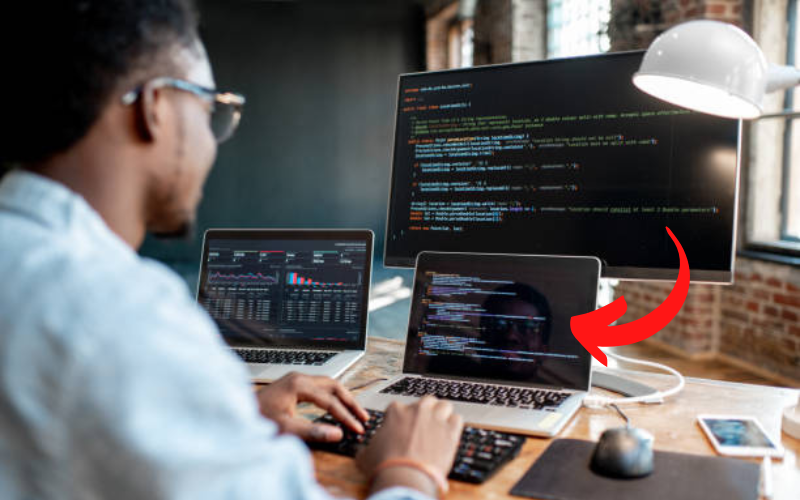
Choose “Settings > System > Projecting to this PC from the menu.”
Change the first dropdown option to “Available everywhere on secure networks,” and then personalize the other options to suit your tastes.
Return to your desktop computer when that is completed, then choose the “Action Center” icon in the taskbar’s bottom right corner.
After hitting the “Connect” button, a dropdown menu will appear. From this menu, select the preferred laptop to connect.
After that, you will be required to approve the connection request on the laptop and input a pin if you choose that specific kind of security.
When it is finished, right-click anywhere on your desktop and pick “Desktop Settings” from the menu that appears.
Make sure you go into the menu for the Display and pick the option to “Extend desktop to this monitor.”
After that, you may rearrange the Display on your desktop computer and your laptop in any way you see fit.
Laptop to Monitor Make The Most of a Second Monitor For Group Collaboration
You may utilize your laptop with a “second display” as a collaboration point, enabling another person to use the keyboard and mouse on that laptop as long as they are paired with your primary device.
While connecting the screen, a check box will be available for you to pick that will permit additional input.
Input from a mouse and keyboard will be accepted by the monitor you are using to connect to another computer if you check this box.
Even though there aren’t too many situations where this might be helpful, the option is still there.
Is it Possible to Connect my Laptop to my PS4 Through HDMI And Use it as a Monitor?
You’re possibly confused about this, given that both your PlayStation 4 and your laptop have an HDMI connector.
This connector enables you to connect your PlayStation to your laptop in the same way you connect an external screen to your laptop, such as a TV.
However, this isn’t the case. On the other hand, connecting a PlayStation 4 (PS4) and a laptop through an HDMI cable is impossible.
This is because while laptops and PS4s both have HDMI outputs, neither was designed to accept HDMI inputs.
A laptop must have an HDMI input to play PlayStation 4 games on a laptop screen.
HDMI input is supported by just a small fraction of laptops currently available on the market.
We are in no way implying that you will be unable to attach your PS4 console in any manner to the screen of your laptop.
If you have the necessary skills, you may try an alternative method to acquire HDMI input on your laptop by making some basic tweaks to the hardware pre-installed on the computer when you purchased it.
As mentioned earlier, this method requires you to have the relevant abilities and skills. After removing the lid, check for the ribbon plug converter that matches the HDMI port on your laptop’s rear.
This ribbon connector can be used as a display input; however, we highly discourage you from doing so because you risk breaking other ports.
Conclusion
Now you know the easy steps you need to do to use your laptop as a monitor.
These approaches are ideal for you if you want to display your screen on your laptop in a straightforward manner and are seeking a simple way to do it.
You only need to ensure that you follow the procedures, and everything will be OK.
Discover more from On Trend Gear
Subscribe to get the latest posts sent to your email.